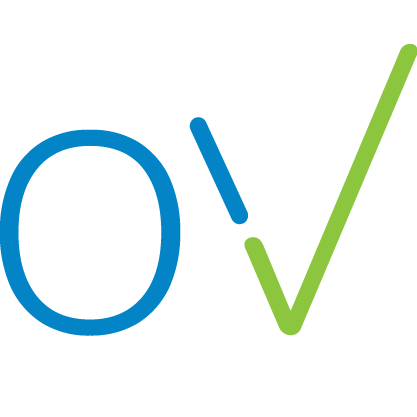Getting started
Create your first AHC
Stephen
Last Update 2 years ago
1. Team & Branch setup
If you were invited to join an existing Team your Team and Branch details are probably already set up. If you are setting up a new Team:
- Add or update your Branches. Click here for help setting up Branches.
- Add your Team members. Click here for help adding Team members.
2. Select your Team
If you belong to more than one team (e.g. if you work as a locum at different vet practices) make sure you have the correct Team selected.
To switch teams click on the Team name on the Navigation Bar at the top of the screen.
3. Select the Branch at which your client is registered.
Search or scroll to the Branch at which your client is registered and click "View".
4. Unique Certificate Number
Set up your Unique Certificate Numbers (UCNs)
These are the unique numbers you receive from the APHA
Click the "Certificate numbers" tab on your Branch view to add your numbers. Click here for help adding UCNs
NB. You can also automatically import all the numbers sent to you by the APHA by uploading your PETS10 form. Click here to see how.
5. Click 'Create new AHC'
Click on the "Certificates" tab, then click 'Create new AHC'
- Select a client from the list, or add a new client then click "Save & continue".
- Once you have completed this step a new draft AHC will be created and will appear in the table on the Certificates tab.
6. Complete the form
Complete each of the next sections following the on-screen instructions.
- You need to click “Save and Continue” when you complete each step/screen.
- After each "Save and continue" your draft will be updated and you can leave and return to continue making changes at any time.
- Please pay attention to any prompts and warnings that appear.
- In particular, check any information that is auto-calculated, such as rabies validity dates. We have set this up to make the process as simple as possible, but it’s important to check that these dates match what’s on the vaccination records!
7. Add supporting documents.
You can drag and drop files, or click 'upload a file' to add supporting documents, such as scans of rabies vaccination records.
- You can upload PDF, JPG or PNG files.
- You should always scan as PDF if possible as this preserves the scale of the original. JPG and PNG uploads will be fitted to the A4 page and may appear bigger or smaller than the original document.
8. Select UCN
On the final step 'Generate', select a Certificate Reference Number from those you have added.
- Once the certificate has been generated this number CANNOT be changed, so make sure you select the correct number.
- On this page you’ll also fill in the date of issue and place of signing – this is usually the practice address, (including town, county and country).
- If any information is missing or the system detects any potential issues, you will see notes, with links to fix these items.
- If the notes are in red, you will be prevented from clicking “Generate” as the resulting certificate would be invalid.
9. Generate
When all information is in place and you have checked that everything is correct, click “Generate PDF”
- When you click “Generate PDF” one credit will be deducted from the Team and the UCN will be locked to that AHC.
10. Download
Click “Download” to download the completed PDF, ready to stamp and sign.
- The downloaded PDF can be edited in Adobe or a browser - except for the UCN which is locked to that AHC.
- However we recommend, if you spot an error, to rather make the changes in OVForm by revisiting the steps.
- Remember to click “Regenerate” to generate a new PDF if you have made any changes.
- You will not be charged a credit for regenerating a certificate.
Watch the video below to see the process.